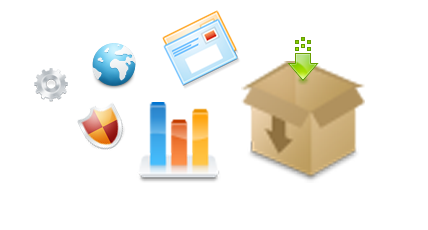Add these scripts to your header:
<script src='http://www.stunicholls.com/gallery/slides/jquery-1.4.2.min.js' type='text/javascript'/><script src='http://www.stunicholls.com/gallery/slides/multi-slide.js' type='text/javascript'/>
Provided here is the CSS and HTML section code to implement this tutorial.
CSS section code (This section code should be placed right before the closing head tag.)
<style type="css/text">/* ================================================================This copyright notice must be untouched at all times.Copyright (c) 2009 Stu Nicholls - stunicholls.com - all rights reserved.=================================================================== */#slideshow {width:579px; height:465px; margin:0 auto; position:relative; background:#222;-o-box-shadow: 3px 3px 15px rgba(0, 0, 0, 0.7);-icab-box-shadow: 3px 3px 15px rgba(0, 0, 0, 0.7);-khtml-box-shadow: 3px 3px 15px rgba(0, 0, 0, 0.7);-moz-box-shadow: 3px 3px 15px rgba(0, 0, 0, 0.7);-webkit-box-shadow: 3px 3px 15px rgba(0, 0, 0, 0.7);box-shadow: 3px 3px 15px rgba(0, 0, 0, 0.7);-o-border-radius: 10px;-icab-border-radius: 10px;-khtml-border-radius: 10px;-moz-border-radius: 10px;-webkit-border-radius: 10px;border-radius: 10px;}#thumbs {width:510px; height:48px; overflow:hidden; position:absolute; left:49px; top:400px; z-index:10;}#thumbHolder {position:relative; top:0; left:0; width:490px;}#thumbs img {display:block; float:left; margin-right:8px; margin-bottom:6px; display:inline; padding:1px; background:#aaa; cursor:pointer; width:60px; height:40px;}#images {width:510px; height:320px; position:absolute; left:35px; top:25px; overflow:hidden; z-index:10; border:1px solid #888; background:#222 url(http://www.stunicholls.com/gallery/slides/loading.gif) no-repeat 230px center;}#images img {position:absolute; left:510px; top:0;}#txt {position:absolute; left:36px; top:26px; width:509px; height:320px; width:517px; z-index:20;overflow:hidden;}#opacity {position:absolute; left:0; top:-360px; width:509px; height:322px; background:#000; z-index:10;}#txt p {padding:5px; margin:0; width:500px; height:310px; color:#ddd; font-family:arial, sans-serif; font-size:12px; line-height:18px; position:absolute; z-index:20; top:-360px; left:0;}#txt p span {font-weight:bold; font-size:14px; color:#fff; display:block; padding-bottom:10px;}#txt a {color:#0ae;}#txt a:hover {text-decoration:none;}#pad {width:48px; height:48px; background:url(http://www.stunicholls.com/gallery/slides/pad.gif); position:absolute; left:268px; top:348px;}#pad p {margin:0; position:absolute; width:14px; height:0; padding-top:14px; overflow:hidden; cursor:pointer;}#pad p#previous {left:0; top:17px;}#pad p#next {right:0; top:17px;}#pad p#scrollUp {left:17px; top:0;}#pad p#scrollDown {left:17px; bottom:0;}#pad #info {left:17px; top:17px; width:16px; height:0; padding-top:16px;} </style>
HTML section code (This section code should be placed where you would like the featured content to appear. This can be done by adding a new gadget under page elements, or applied directly within the HTML section of the template.)
<div id="slideshow"><div id="thumbs"><div id="thumbHolder"><img src="http://blogspotvision.com/featured/november2010/featured-projecticons-thumb.jpg" alt="featured-project-icons" width="64px" height="42px"/><img src="http://blogspotvision.com/featured/november2010/featured-csslist-thumb.jpg" alt="featured-css-list" width="64px" height="42px"/><img src="http://blogspotvision.com/featured/november2010/featured-childishicons-thumb.jpg" alt="featured-childish-icons" width="64px" height="42px"/><img src="http://blogspotvision.com/featured/november2010/featured-procsshover-thumb.jpg" alt="featured-professional-css-hover" width="64px" height="42px"/><img src="http://blogspotvision.com/featured/november2010/featured-csscrease-thumb.jpg" alt="featured-project-icons" width="64px" height="42px"/><img src="http://blogspotvision.com/featured/november2010/featured-cssdivcomment-thumb.jpg" alt="featured-css-div-comments" width="64px" height="42px"/><img src="http://blogspotvision.com/featured/november2010/featured-cssdivcomment-thumb.jpg" alt="featured-project-icons" width="64px" height="42px"/>
</div></div><div id="txt"><div id="opacity"></div><p><span>Photograph No.1</span> Lorem ipsum dolor sit amet, <a href="#url">consectetur adipiscing elit</a>. Fusce viverra ante tincidunt velit dictum consectetur. Nulla facilisi. Mauris odio magna, egestas nec convallis ut, adipiscing quis elit. Integer gravida ultrices nunc, in consequat arcu iaculis iaculis. Aliquam vitae augue vitae dui gravida lacinia ac suscipit ipsum. <a href="#url">Aliquam erat</a> volutpat. Phasellus quis dui libero. Praesent sodales tristique urna, ut condimentum dolor varius ac. Donec id tellus est. Nam tincidunt sem nec neque cursus eget convallis libero condimentum. Nam feugiat iaculis libero sit amet fermentum. Vivamus pharetra bibendum rutrum. Suspendisse dolor mi, pellentesque sit amet laoreet et, aliquet in ligula. </p><p><span>Photograph No.2</span> Maecenas cursus ornare mauris, eget lacinia quam sollicitudin ac. Nullam nec ipsum vel nibh fringilla facilisis. Fusce dapibus libero dolor. Fusce id leo dolor, id dapibus quam. Nulla cursus semper quam, iaculis ornare dolor eleifend eu. <a href="#url">Suspendisse turpis diam</a>, cursus mollis facilisis nec, aliquam eu tortor. Quisque tincidunt tristique odio et semper. Cras aliquet, quam eget iaculis volutpat, nulla lorem pulvinar sapien, vel dignissim magna turpis nec felis.</p><p><span>Photograph No.3</span> Phasellus dignissim ullamcorper libero eget convallis. Aliquam ut libero est. Aenean leo risus, gravida rhoncus ultricies non, vehicula eget risus. Curabitur sit amet est metus. Vestibulum posuere nisl eu risus hendrerit rhoncus. Maecenas in molestie eros. <a href="#url">Vestibulum erat quam</a>, pulvinar eu congue et, aliquam vitae quam. Morbi ornare, nunc et tristique egestas, ligula leo placerat lectus, a suscipit tortor magna quis felis.</p><p><span>Photograph No.4</span> Suspendisse risus sapien, iaculis et rutrum eget, feugiat sit amet tellus. In sed dolor sem. Proin hendrerit, turpis a mollis blandit, purus purus lobortis mauris, dignissim aliquet metus erat eu lacus. Vestibulum lobortis fringilla nisi, non blandit mauris porta at. Donec in dapibus elit. <a href="#url">Integer interdum</a>, sapien quis posuere dapibus, magna eros volutpat ligula, ut volutpat libero magna lobortis tortor. Ut sagittis placerat vestibulum. Nulla vitae libero ut sapien tempus egestas.</p><p><span>Photograph No.5</span> Pellentesque suscipit velit eget quam sagittis faucibus. Quisque sed urna at sapien tristique commodo. Suspendisse potenti. Duis laoreet viverra ligula, et posuere urna vehicula ut. Nam ullamcorper erat a lectus lobortis aliquet mattis sit amet ipsum. <a href="#url">Nam vel tellus vitae</a> tortor molestie dapibus et ultricies nisl. In in tincidunt urna.</p><p><span>Photograph No.6</span> Sed ac gravida ante. Phasellus viverra consectetur diam, et commodo nibh fermentum a. Sed lobortis diam eu enim scelerisque pretium. <a href="#url">Aliquam eleifend</a> vestibulum lacus eu egestas. Donec non justo nibh, sed mollis orci. Proin eget lacinia sem. Sed sollicitudin metus in nisi lobortis at elementum mi pellentesque. Etiam nec est at urna bibendum malesuada. Ut tincidunt, tellus non vulputate consequat, felis sapien luctus tellus, iaculis hendrerit risus enim quis diam.</p><p><span>Photograph No.7</span> Ut eget justo ultrices lacus viverra lacinia at non nisl. Donec pulvinar egestas nibh, id rhoncus dui facilisis in. Suspendisse potenti. Mauris ullamcorper nunc aliquam nisi mollis venenatis. Nullam pulvinar tristique lacus vitae elementum. <a href="#url">Nullam vulputate</a> risus sed magna fringilla at lacinia mauris ornare. Nullam ut congue magna. Class aptent taciti sociosqu ad litora torquent per conubia nostra, per inceptos himenaeos. </p></div><div id="images"><img src="http://blogspotvision.com/featured/november2010/featured-projecticons.jpg" alt="featured-project-icons" width="510px" height="320px"/><img src="http://blogspotvision.com/featured/november2010/featured-csslist.jpg" alt="featured-css-list-enhancement" width="510px" height="320px"/><img src="http://blogspotvision.com/featured/november2010/featured-childishicons.jpg" alt="featured-childish-icons" width="510px" height="320px"/><img src="http://blogspotvision.com/featured/november2010/featured-procsshover.jpg" alt="featured-professional-css-hover" width="510px" height="320px"/><img src="http://blogspotvision.com/featured/november2010/featured-csscrease.jpg" alt="featured-css-page-crease" width="510px" height="320px"/><img src="http://blogspotvision.com/featured/november2010/featured-cssdivcomment.jpg" alt="featured-css-div-comment-box" width="510px" height="320px"/><img src="http://blogspotvision.com/featured/november2010/featured-projecticons.jpg" alt="featured-project-icons" width="510px" height="320px"/></div><div id="pad"><p id="previous">previous</p><p id="next">next</p><p id="scrollUp">up</p><p id="scrollDown">down</p><p id="info">info</p></div></div>