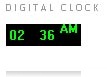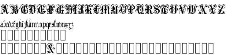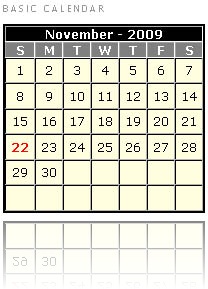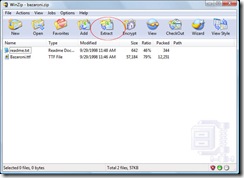Google AdWords is an online advertising program that allows anyone to advertise on Google.com and its network of partner websites. You can easily create ads that appear next to relevant search results on Google. When people click on your ad, they’re connected to your business. With this $100 at 25 cents CPC, you’re able to drive 400 – 600 new visitors to your website.
Google AdWords is an online advertising program that allows anyone to advertise on Google.com and its network of partner websites. You can easily create ads that appear next to relevant search results on Google. When people click on your ad, they’re connected to your business. With this $100 at 25 cents CPC, you’re able to drive 400 – 600 new visitors to your website. Starts: November 30, 2009 1:30AM
Ends: December 03, 2009 8:00PM
To qualify -
- Subscribe by email
- Follow Blogspot Vision’s Blog, @Twitter, and @Facebook
- Sign-up with Sponsored Tweets here and LinkShare here
the first 70 will have a chance to win $100 in
Google’s AdWords.
5 reasons to try Google AdWords:
- It helps you connect with prospective customers who are searching for your business
- Once your ad is set up with pay-per-click pricing, you only pay when someone clicks on your ad
- You only show your ad where prospective customers are looking for you
- You can use this $100 to test if AdWords works for your business
- Potential customers are searching for what you offer right now
So what do you say? You have NOTHING to lose, but a lot to gain… and learn.